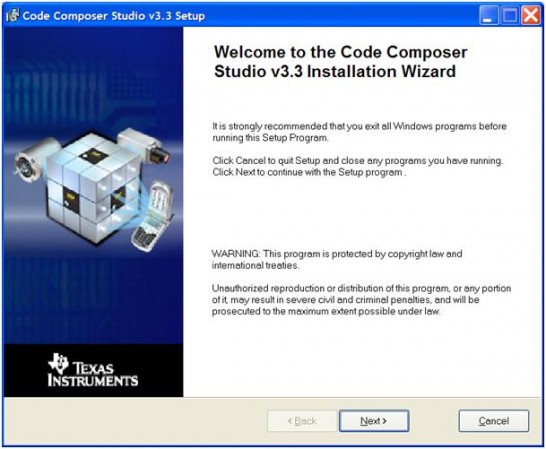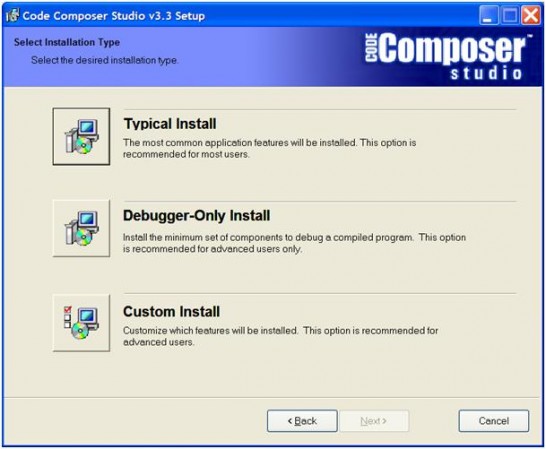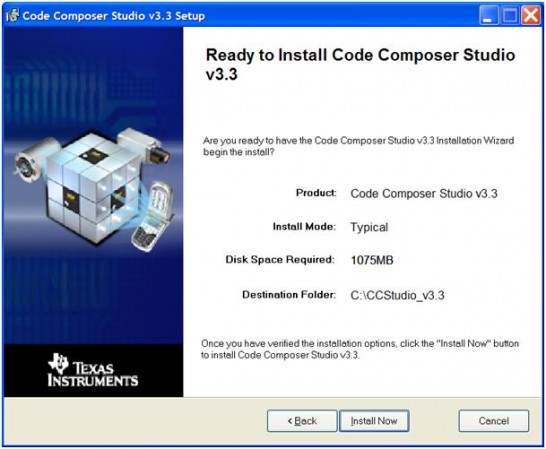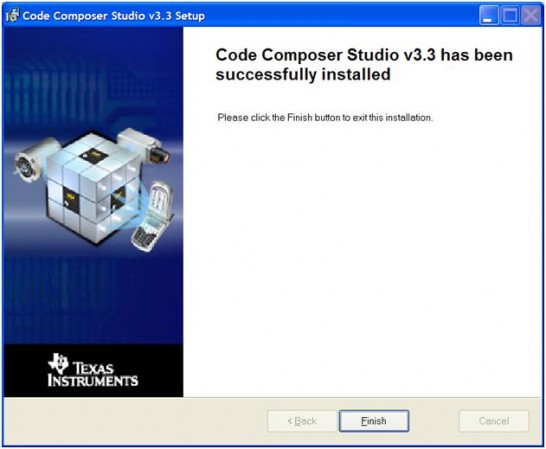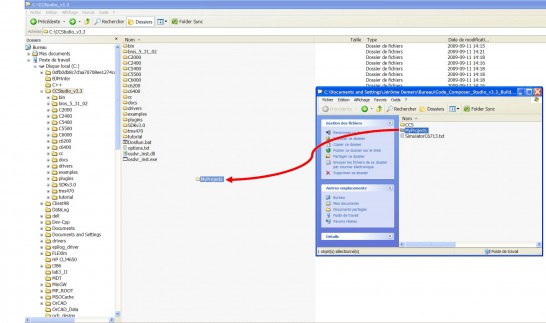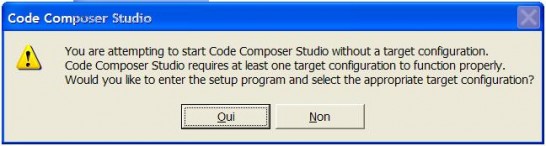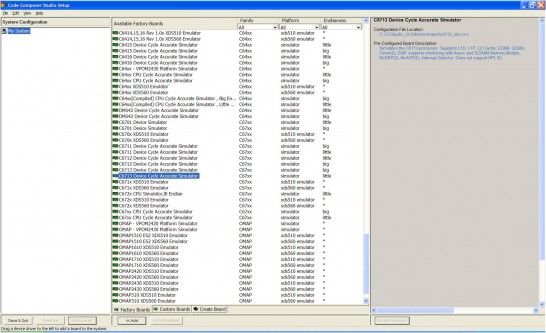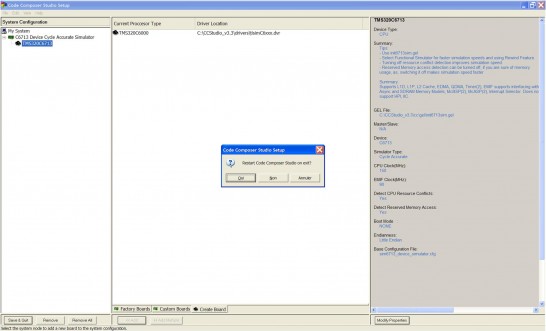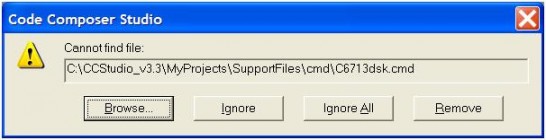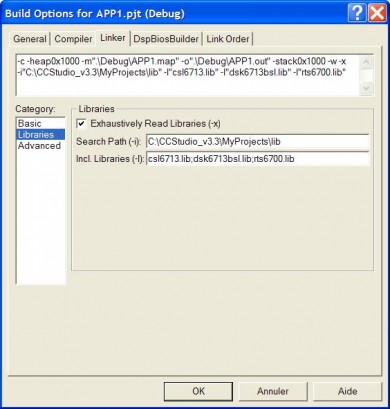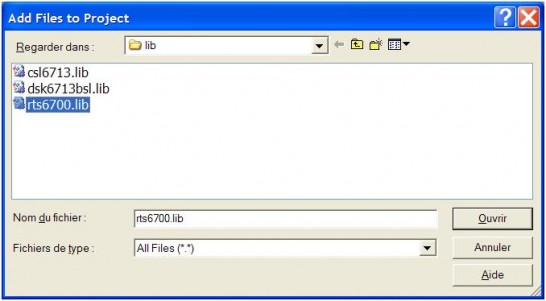Un gros merci à Sébastien Choquette pour m’avoir expliqué comment simuler avec Code Composer Studio (CCS).
Pour commencer à utiliser CCS en simulation, il faut l’ installer sur votre ordinateur. Si ce n’est pas fait, veuillez le télécharger.
Vous pouvez aller le télécharger directement de Texas Instruments
Vous pouvez trouver la version 3.3 sur mon site web ici.
Si vous avez déjà CCS d’installé, voici les librairies.
Commencer l’installation.
Choisir “Typical Install”
Il faut 1Go d’espace libre pour tout installer.
Voilà, vous avez fini l’installation. Il faut maintenant prendre le dossier “MyProjects” et le mettre dans “C:\CCStudio_v3.3“. Ce dossier contient le fichier C6713dsk.cmd et des librairies importantes.
Après, il faut ouvrir Setup Code Composer Studio v3.3 en allant Démarrer-> Tous les programmes -> Texas Instruments -> Code Composer Studio v3.3 ->Setup Code Composer Studio v3.3
Si vous ouvrer Code Composer avant de le configurer, il va vous avertir avec cette fenêtre, vous cliquez oui.
Si vous étes à l’école dans un autre local qui n’a pas la carte DSP, il faut cliquer “Remove All” avant de continuer.
Si vous étes sur votre ordinateur personnel, il faut simplement trouve le C6713 Device Cycle Accurate Simulator Il y a un Big et un Little dans la colonne Endianless. choisir le Little.
Cliquez maintenant le bouton “<<Add” Ensuite cliquer ” Save & Quit” et un pop up va vous demandez ” Restart Code Composer Studio on exit?” Dites oui.
Maintenant vous pouvez ouvrir votre projet où en commencer un nouveau. Il se peut que vous ayez une erreur comme celle-ci en ouvrant votre projet.
Si oui, il faut juste aller dans les Build Options et changer le path des librairies. Changer le Search Path avec le path où se trouve vos librairies sur votre ordinateur.
Voici ce qu’il faut après. Il faut ajouter les librairies au projet. Project->Add files to project… et allez trouver rts6700.lib
N’oubliez pas le fichier C6713dsk.cmd qui ce trouve dans le répertoire C:\CCStudio_v3.3\MyProjects\cmd
Maintenant allez dans le Build Options, Project->Build Options et faites du copier coller de ceci:
Compiler:
-g -fr”$(Proj_dir)\Debug” -i”C:\CCStudio_v3.3\MyProjects\SupportFiles\include” -i”$(Proj_dir)\include” -d”_DEBUG” -d”CHIP_6713″ -mv6710 –mem_model:data=far
Linker:
-c -heap0x1000 -m”.\Debug\ChangeMoi.map” -o”.\Debug\ChangeMoi.out” -stack0x1000 -w -x -i”C:\CCStudio_v3.3\MyProjects\lib” -l”csl6713.lib” -l”dsk6713bsl.lib” -l”rts6700.lib”
N’oubliez pas de changer le nom du projet où c’est écrit ChangeMoi
Vous pouvez maintenant compiler le code et loader le programme. Suivre les mêmes étapes qu’on fait en classe.
File->Load Program Ctrl+L
File->Reload Program Ctrl+Shift+L
Reload program est beaucoup plus rapide, car vous n’êtes pas obligé de choisir le fichier .out à chaque fois.
Utiliser CCS normalement, breakpoint, watch window, etc
Pour afficher les numéros de ligne de code, allez dans Option->Editor->View Setups…
Amusez vous bien et n’oubliez pas que la modération a bien meilleur goût!
ps- S’il y a quelque chose qui n’est pas clair sur le tutoriel, veuillez m’en parler et je vais modifier la page.
Si vous aimez mon tutoriel, vous savez très bien comment me remercier 😛 loll
Click Click